Add Coupons to a Coupon Collection
Learn how to add coupons to your coupon collections.
Depending on how you'd like to add your coupons, there are a couple of ways to do this. We will cover these below.
Before we get started, make sure you have a Coupon Collection ready to add your Coupons to. If you don't have that set up yet, then follow the steps here.
Assuming you have a Coupon collection, then follow these steps.
1. Open and Edit the coupon collection
Depending on whether you are adding coupons to a collection for the first time or just adding more to an existing collection, you'll see slightly different things.
1.1 Adding coupons for the first time
You can either click on the Red arrow (which is letting you know you've run out or don't have any loaded), or you can click on the 3 dots at the end and click on Add Coupons
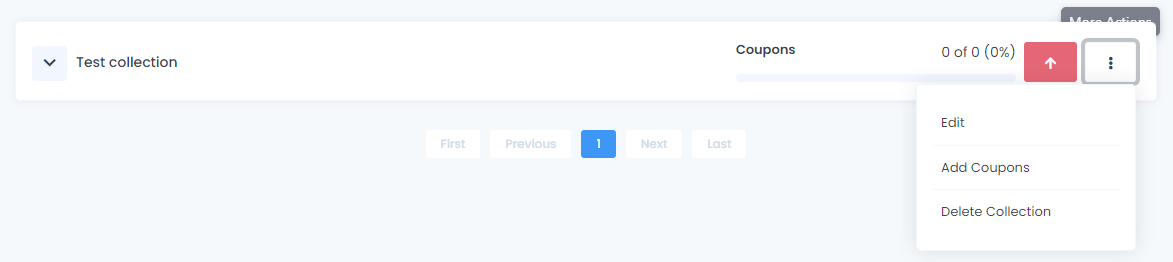
1.2 Adding extra coupons
This time the arrow isn't red (as you've not run out), so you can either click the arrow or again click the 3 red dots and click on Add coupons

2. Add the coupon(s) to the collection
There are 2 different ways you can add coupons to a collection.
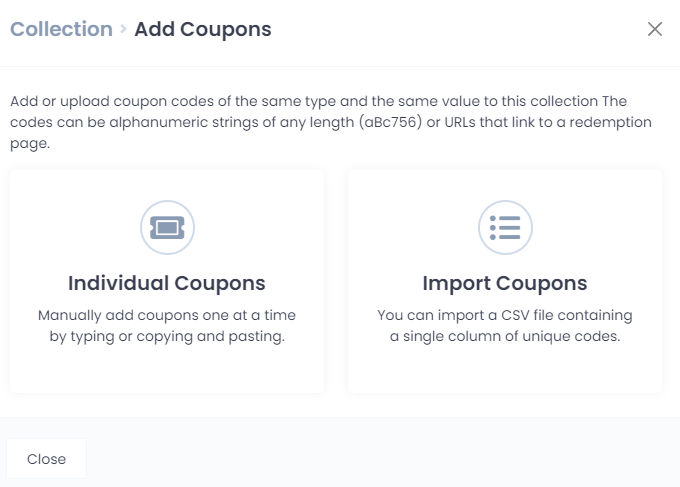
2.1 - Individual upload of Coupons
If you want to add individual coupons one at a time, select Individual Coupons. You will then see something similar to this
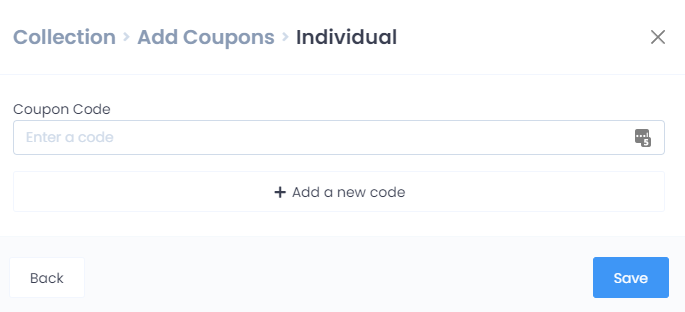
Just type into the box where it says Enter a code, your voucher code, URL to a redemption page, POS code, etc., then either click Add a new code if you'd like to enter another code, or just click Save if you're finished.
Just make sure the code you're adding is unique, and you haven't used it in any other Coupon Collection you have. If you do, the system will let you know, and you'll have to try another.
That's it you've just added a code to your collection
2.2 - Import / Upload a set of Coupons
If you'd like to add more than one Coupon at a time, then select Import Coupons. You will then see something similar to this
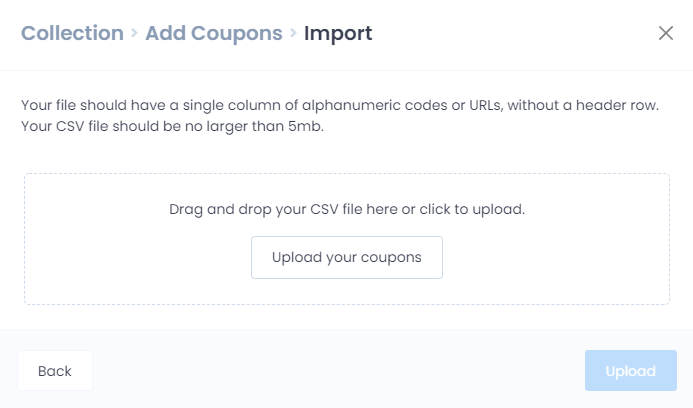
You need to upload a CSV file that has one column of data (the coupon codes, URLs to e-vouchers, etc.) and no header row, and the file must be no larger than 5 MB.
Once you've got that file prepared, either drag your file or click Upload your coupons, and then click on Upload. the green Import button. If you get an error, double-check that the format is CSV and that there is no header row.
2.3 Check the upload progress
If everything is ok, you will then see the progress screen
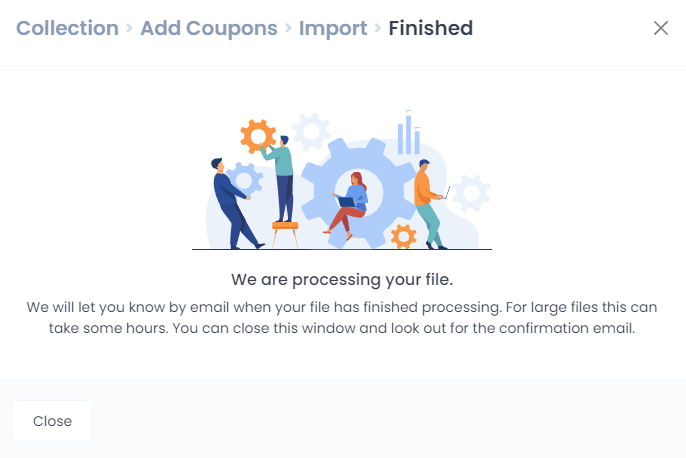
Once your upload is complete, you'll receive an email. Your coupons are now ready to be used in your promotion result messages. You can read more about that here.
