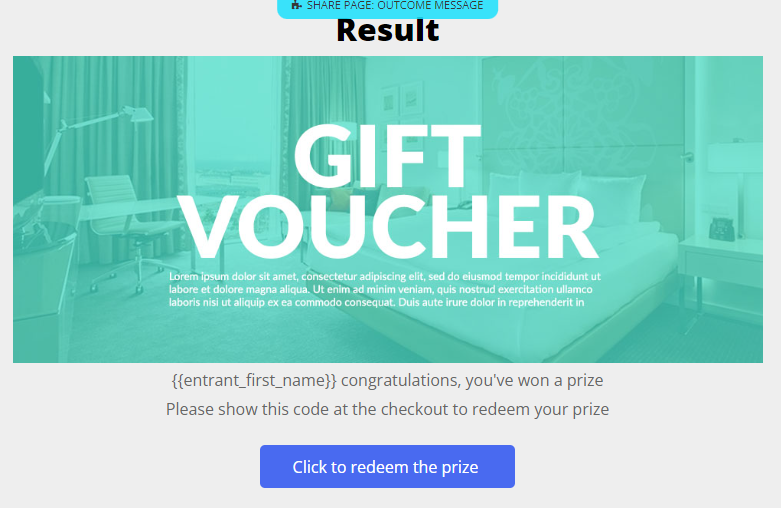How to add coupons into a result message
If you want to give away unique prizes, coupons, discount codes, etc., to your entrants, you'll need to add this to your result message
1. Get your Coupon Collection shortcode
First, you must have created a Coupon Collection and obtained the correct reference for it. If you haven't done that yet, you can read how to do this here.
Once you have created your Coupon Collection, you can then reference this using a shortcode.
You can get the Shortcode to your coupon collection in the Reward Centre. Just open it up, navigate to your coupon collection, and you'll see the shortcode to use, as shown below. All the data is dummy data, so these codes won't do anything 🙄
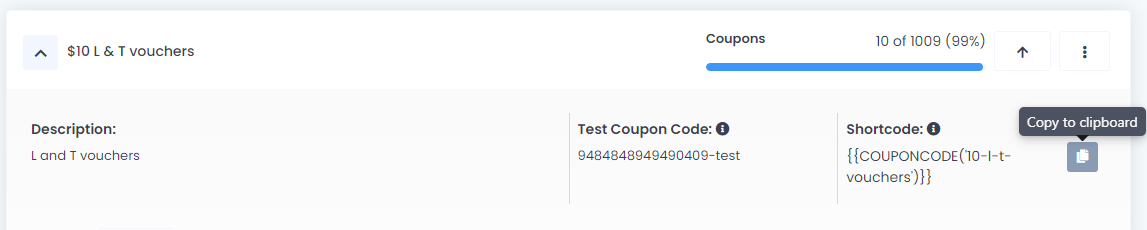
You can either note down the shortcode or just click the Copy to clipboard icon.
2. What do I do with the Shortcode, and how does it work?
Ok, so now you've got your shortcode; you can use this anywhere in the platform where there is a WYSIWYG editor. The most usual place to use this is in your result messages, but you could also use it in an auto email if you have that functionality available on your plan.
2.1 Add it to a result message
Open your result message and paste the ShortCode into the WYSIWYG editor. In this example, we've added in the ShortCode:

2.2 How does this work?
When somebody enters your promotion and gets an outcome that is mapped to this result message, then the next available coupon in the coupon collection that is referenced by the ShortCode you've used is added to your result message 🤷♂️
So if you had a coupon collection that had a shortcode of Test-1, and in the collection, you'd added 2 coupons, with the codes Coupon1 and Coupon2, then the first person to get this message would have
replaced with Coupon1
and the second person would have
replaced with Coupon2
3. More advanced ways to serve coupons
Let's say you uploaded unique redemption links (URLs) into your collection, and you want somebody to be able to click a button to take them to that page rather than just seeing a hyperlink. You can do this, but you will need to go into the HTML of the result message. So using our example above, you'd click on the Source button, and you'd see something similar to this
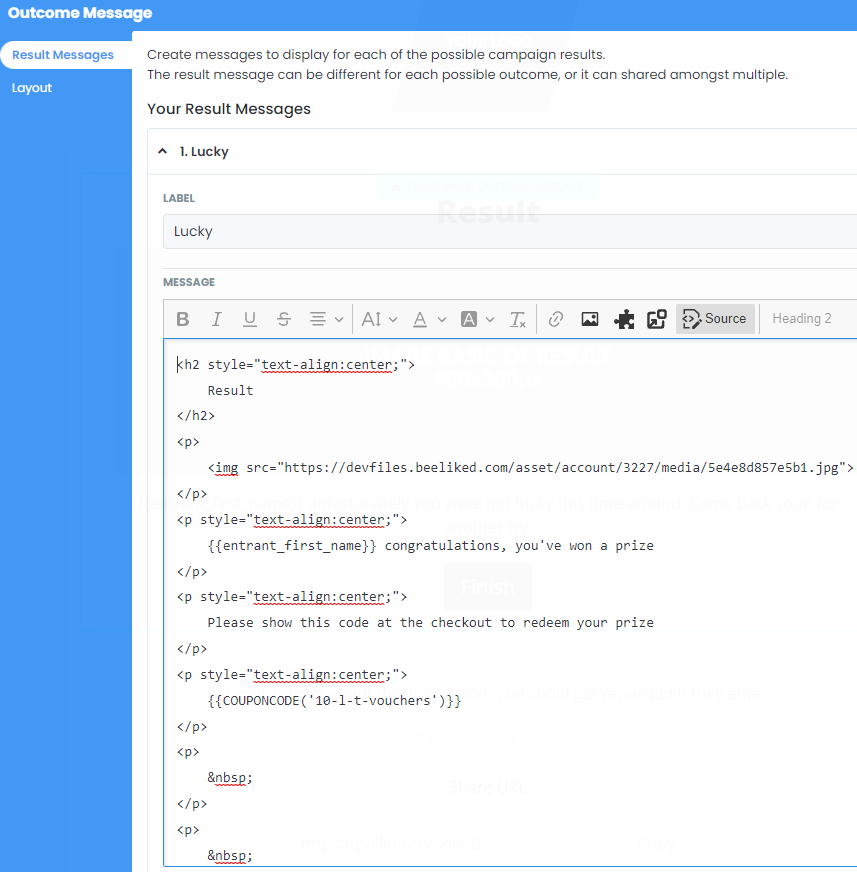
Now to add and link the button, we just need to make a couple of changes
We're going to replace this
with this
and that's it. Come out of the source. Click save, and you then will have something similar to this