How to Generate personalized InviteLinks using a Google Sheet
A quick guide to show you how to generate personalized InviteLinks simply by typing the personalized information into a Google Sheet
Not sure what InviteLinks are? Learn more here about creating promotions that can only be entered by invite.
Please make sure that you have ticked off the items in the Checklist before trying to build your automation.
Checklist
-
Professional Zapier account
-
You need a professional account to be able to connect to the BeeLiked integration. If you don’t already have one, you can purchase a Zapier account here
-
-
Google sheet
-
You’ll need a Google sheet you can edit. You can read more on that here
-
-
BeeLiked
-
If you don’t already have a premium plan, you can click here to upgrade your account
-
You’ll need your BeeLiked API credentials. You can request these from your account manager
-
Finally, you’ll need a promotion that has been configured to use InviteLinks and has been set as Private. You can read more about that here
-
Once you’ve completed these preliminary steps, you can go ahead and start putting the automation together.
Setup the Automation
1. Review the configuration and setup details
Please read the detailed instructions on how to set your zap up by clicking on Add Notes in each relevant step of the Zap on this page before you begin
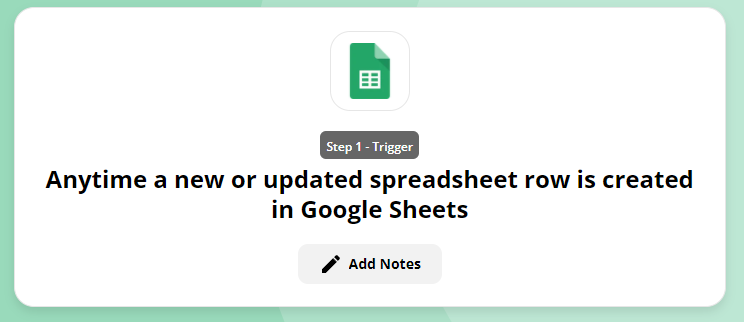
2. Copy the Zap into your Zapier account
When you are ready to begin, click on the Try this Zap button
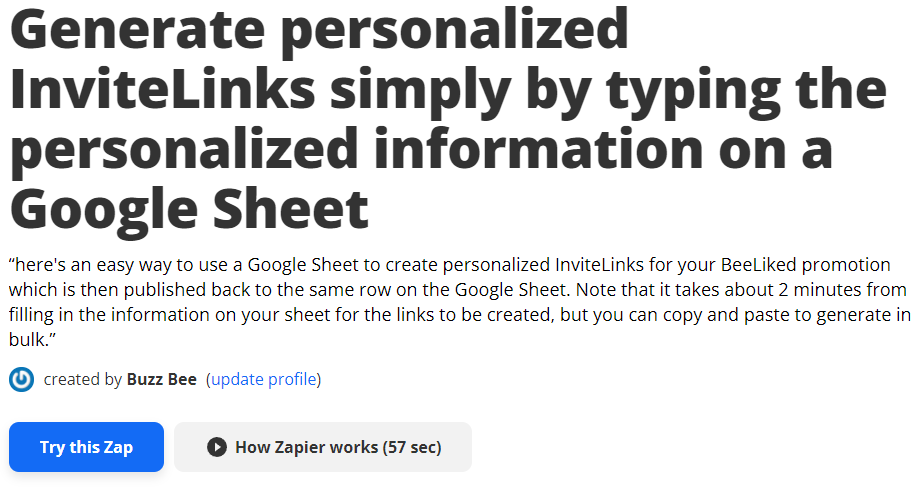
The template Zap will then be copied into your Zapier account. Follow the instructions as referred to in Step 1 above to configure your Zap.
3. Test the automation
Go to the Google sheet you will have set up as part of Step 2 and fill in a new row of data. In a few minutes, if everything has been configured properly, a new InviteLink will be added to your Google sheet
4. Check your promotion
If you now click on the InviteLink, you should be forwarded to your promotion, and any personalization information that you have chosen to use within your promotion (first name etc.) and that you’ve added to your Google sheet and configured within the Zap should now be displayed
